Cropping and Aspect Ratio
This guide describes the interplay between cropping in the DAM and the aspect ratio in the site. Consider the following example: A stage block has a 1:2 aspect ratio on mobile and a 16:9 aspect ratio on desktop. The block should use the same image for both viewport sizes:
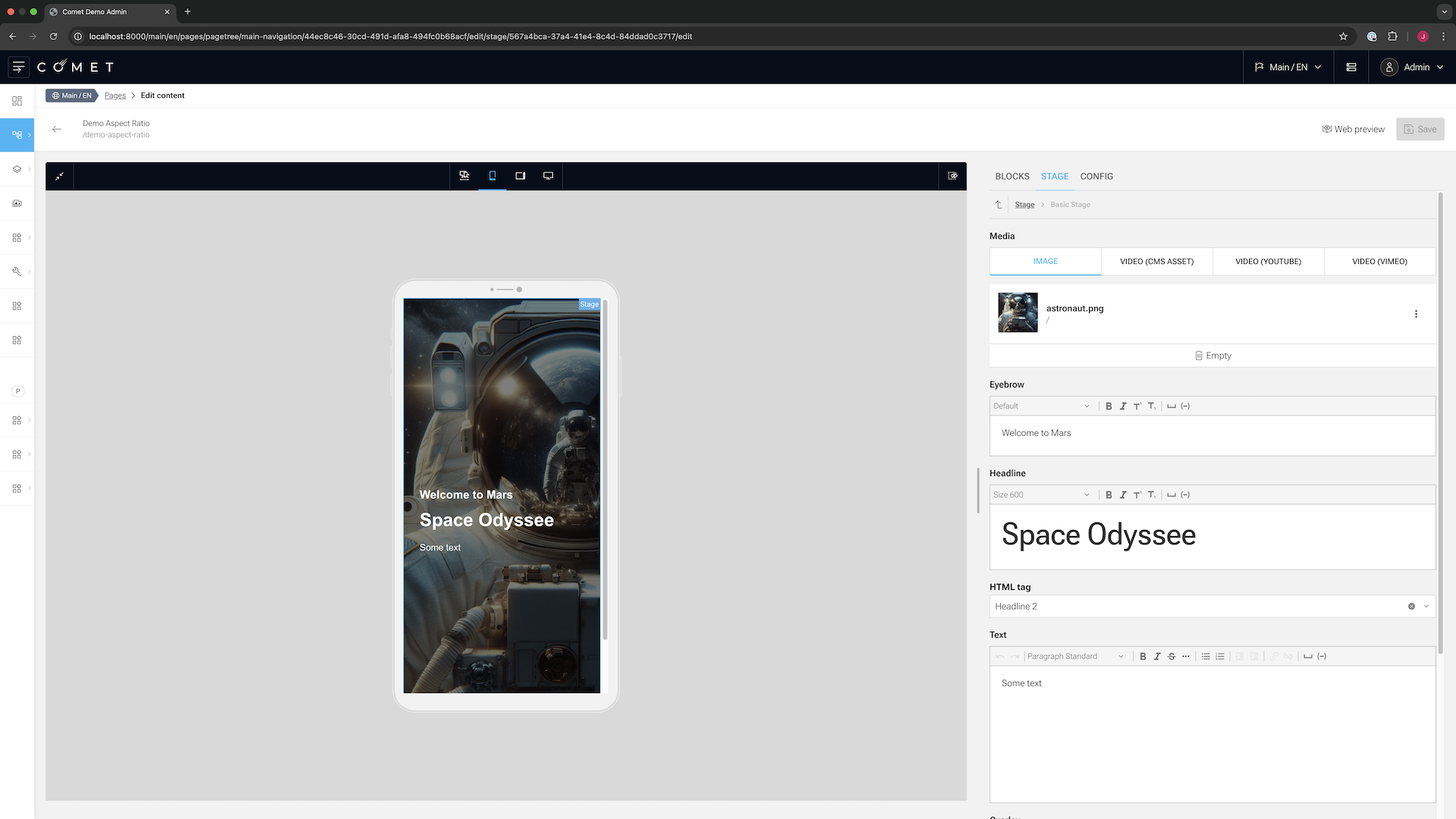
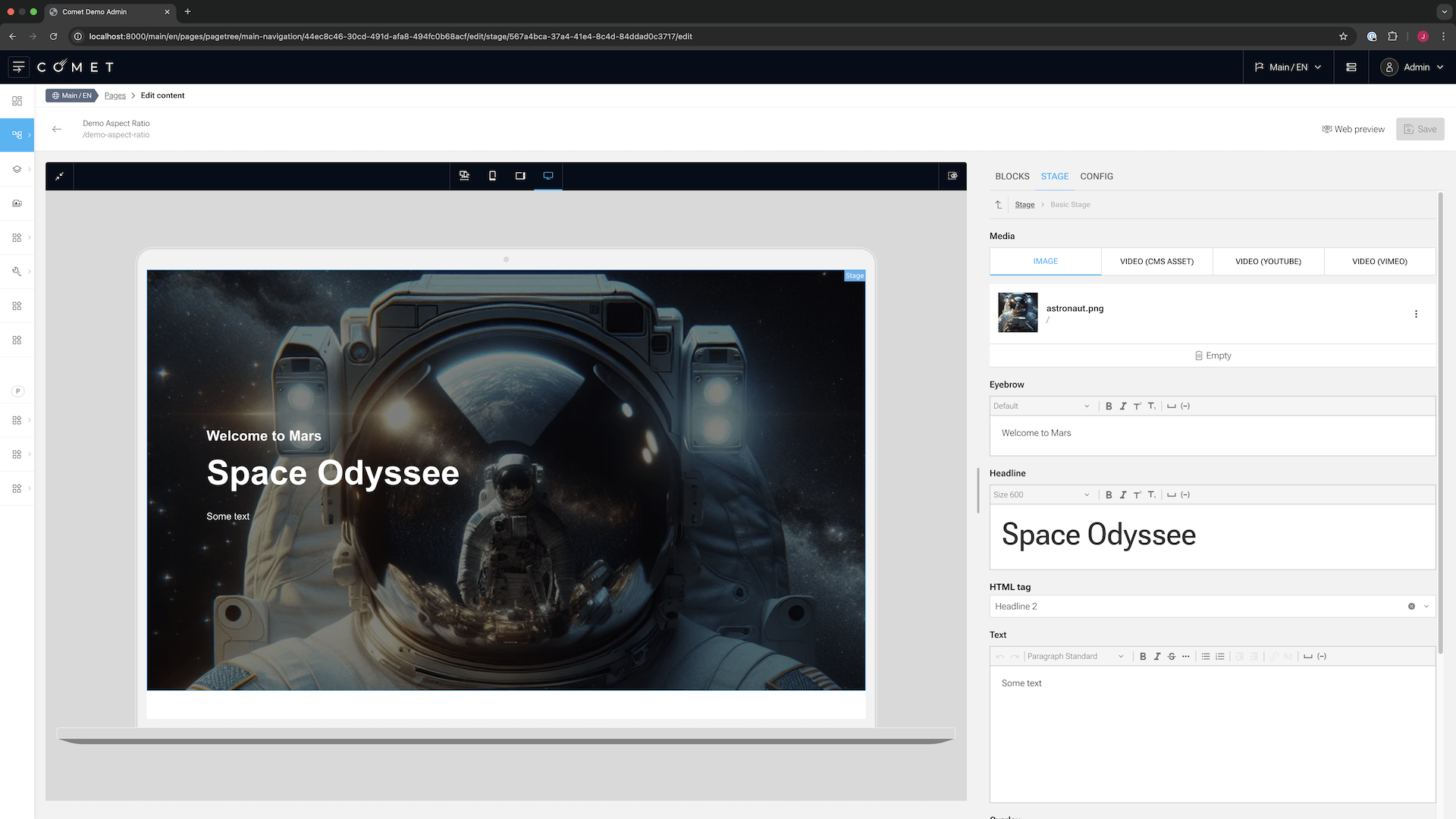
On-demand cropping
The same image with different aspect ratios is achieved by cropping the image on demand. When fetching an image in the site, the DAM returns an image URL template:
http://localhost:4000/dam/images/b89d5b2b31e80708f00f34a3109726fe64f77c48/c210c292e35d1fc51c6490e75fe0b1ba/06c81833-903f-4731-a0e6-476f0e89bf13/crop:SMART/resize:$resizeWidth:$resizeHeight/astronaut
Note that the image URL template doesn't contain the aspect ratio.
Instead, the site can specify the aspect ratio by setting the resizeWidth and resizeHeight parameters.
With this, the site can control the aspect ratio of the image based on the viewport size:
// MediaPhone and MediaDesktop show/hide the block based on the viewport size
<MediaPhone>
<MediaBlock data={media} aspectRatio="1x2" fill />
</MediaPhone>
<MediaDesktop>
<MediaBlock data={media} aspectRatio="16x9" fill />
</MediaDesktop>
Editors can (to a limited extent) control the image area displayed using the DAM's focus point and crop area features.
Focus point
The focus point defines which part of the image should be focused when cropping the image. It can be either smart or manually set.
Smart focus point
The smart focus point uses imgproxy's smart gravity feature:
smart gravity.
libvipsdetects the most "interesting" section of the image and considers it as the center of the resulting image. Offsets are not applicable here. – imgproxy documentation
The smart focus point will be the default behavior when uploading new images to the DAM.
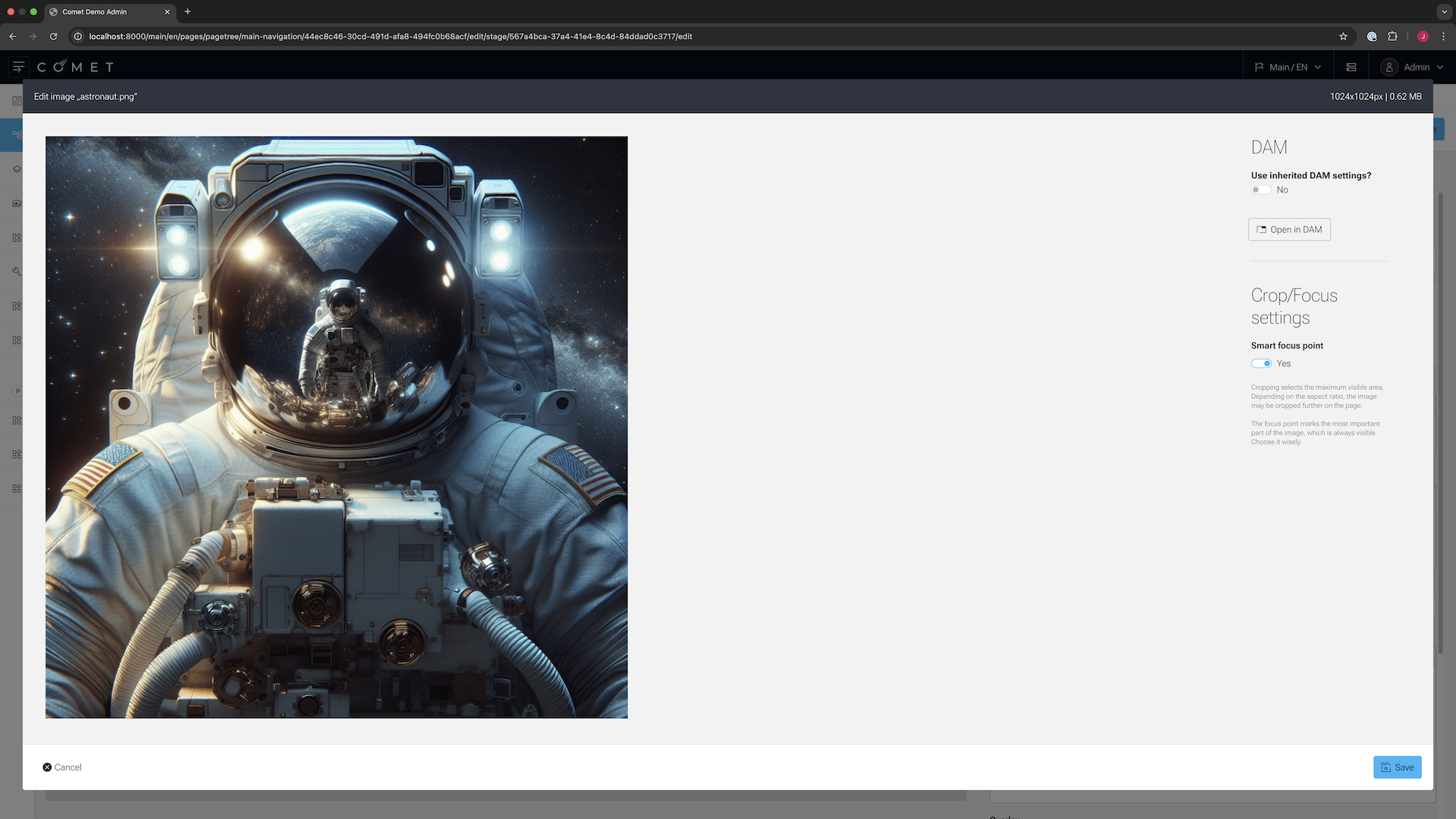
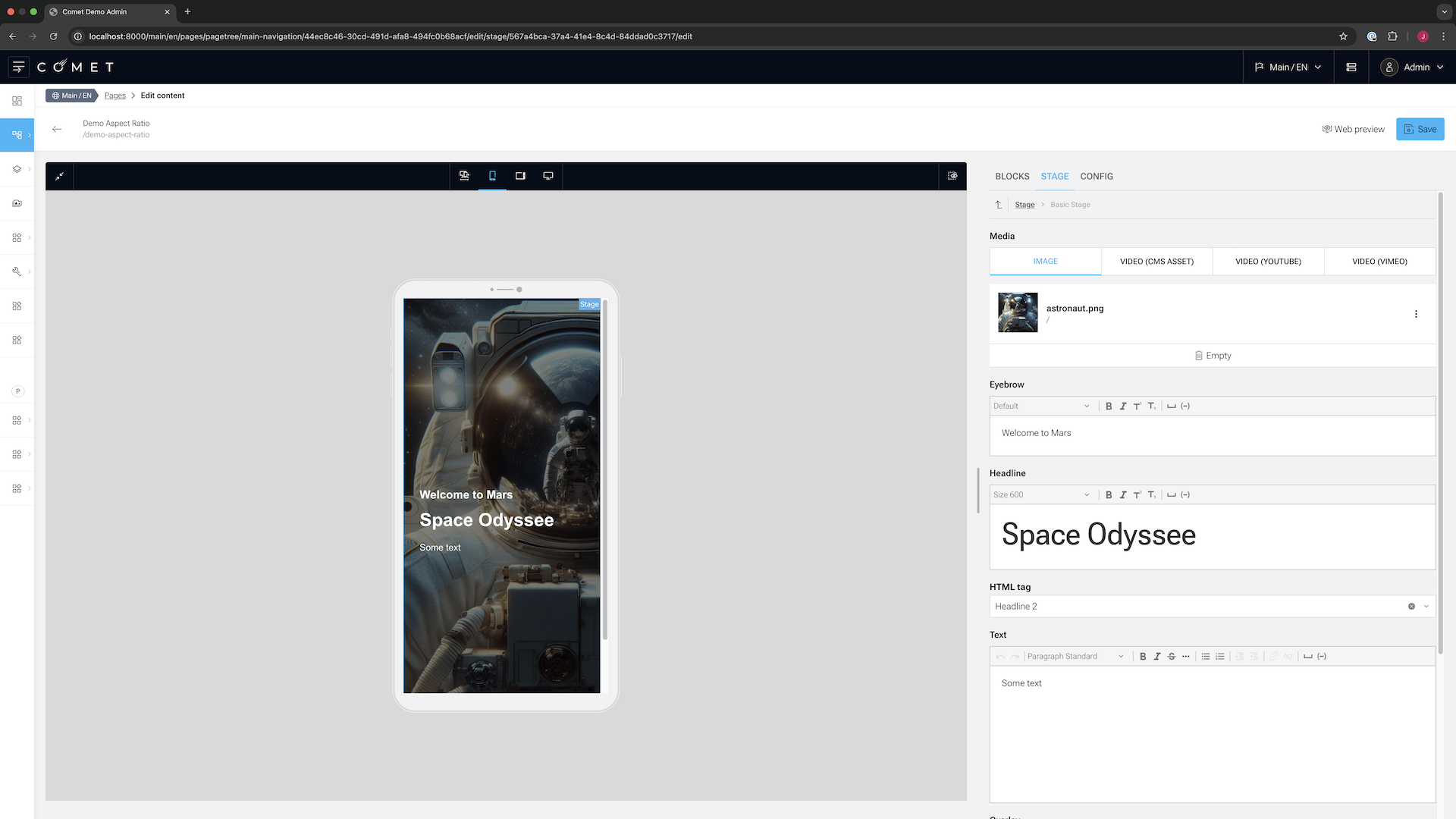
Manual focus point
The focus point can also be manually set if the smart focus point doesn't work as expected:
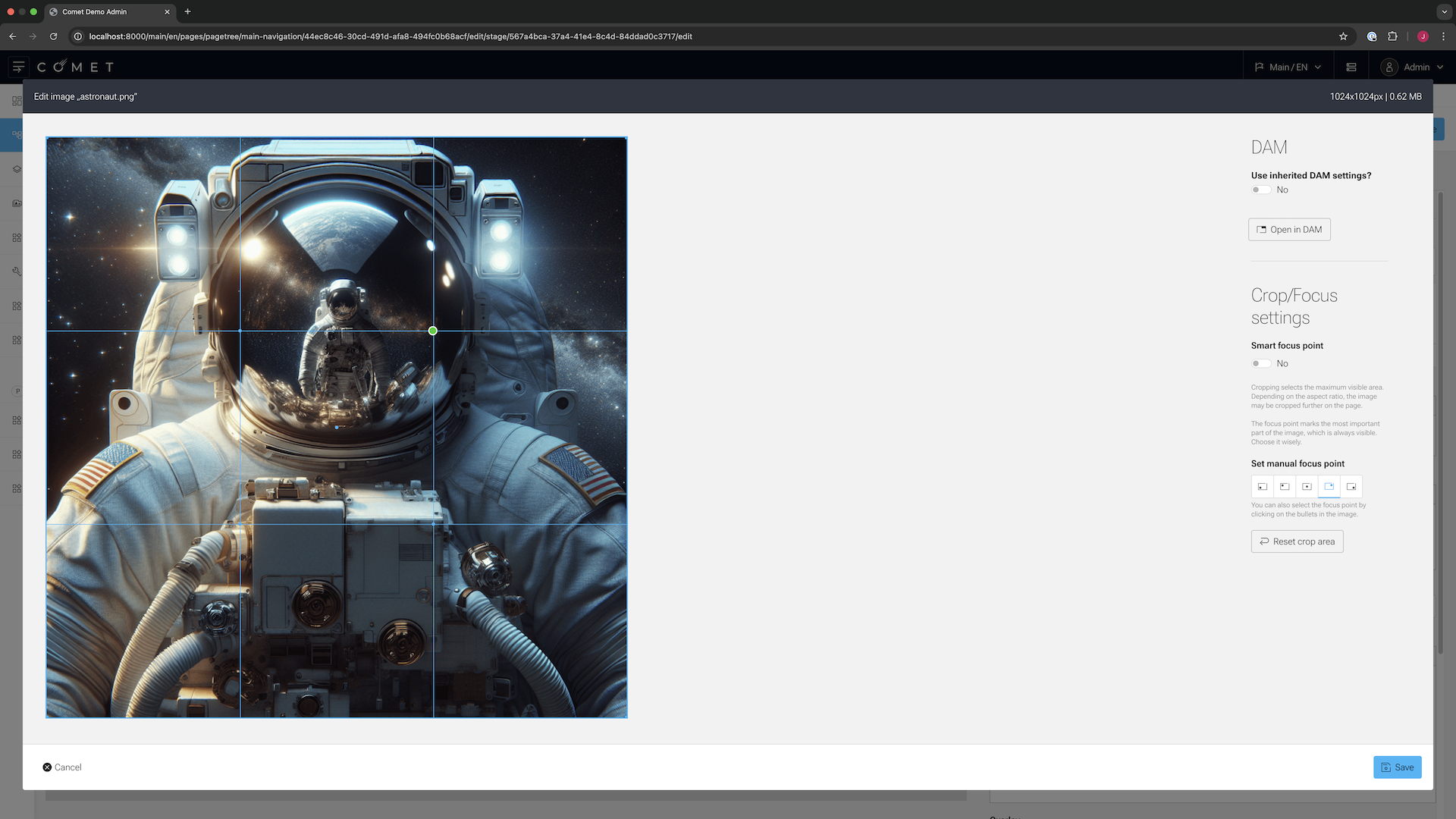
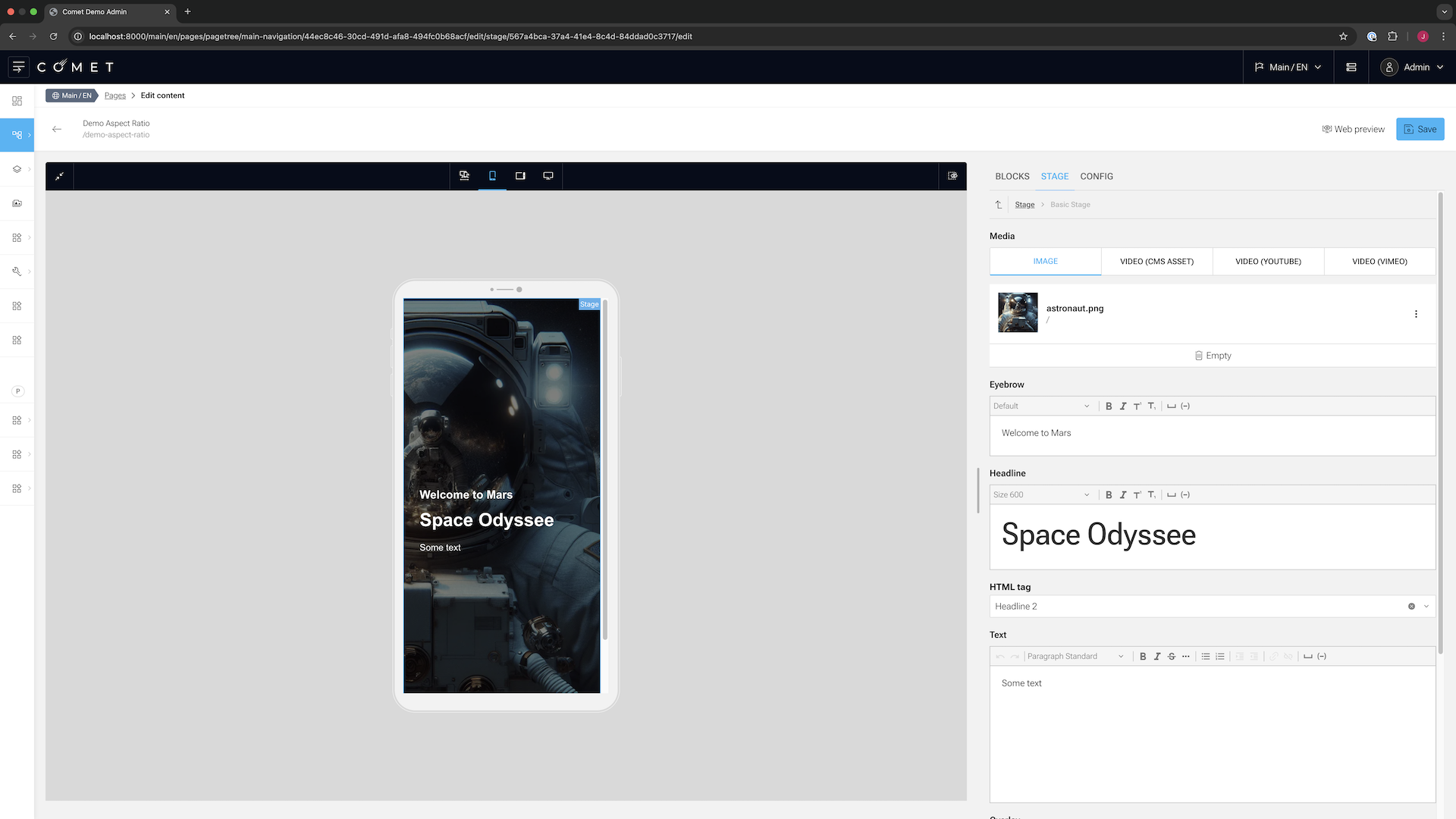
Crop area
Editors can set the crop area in the DAM to specify the maximum visible area of the image, which can be helpful when only a specific section of the image should be considered for cropping. For instance, only a person's head should be shown:
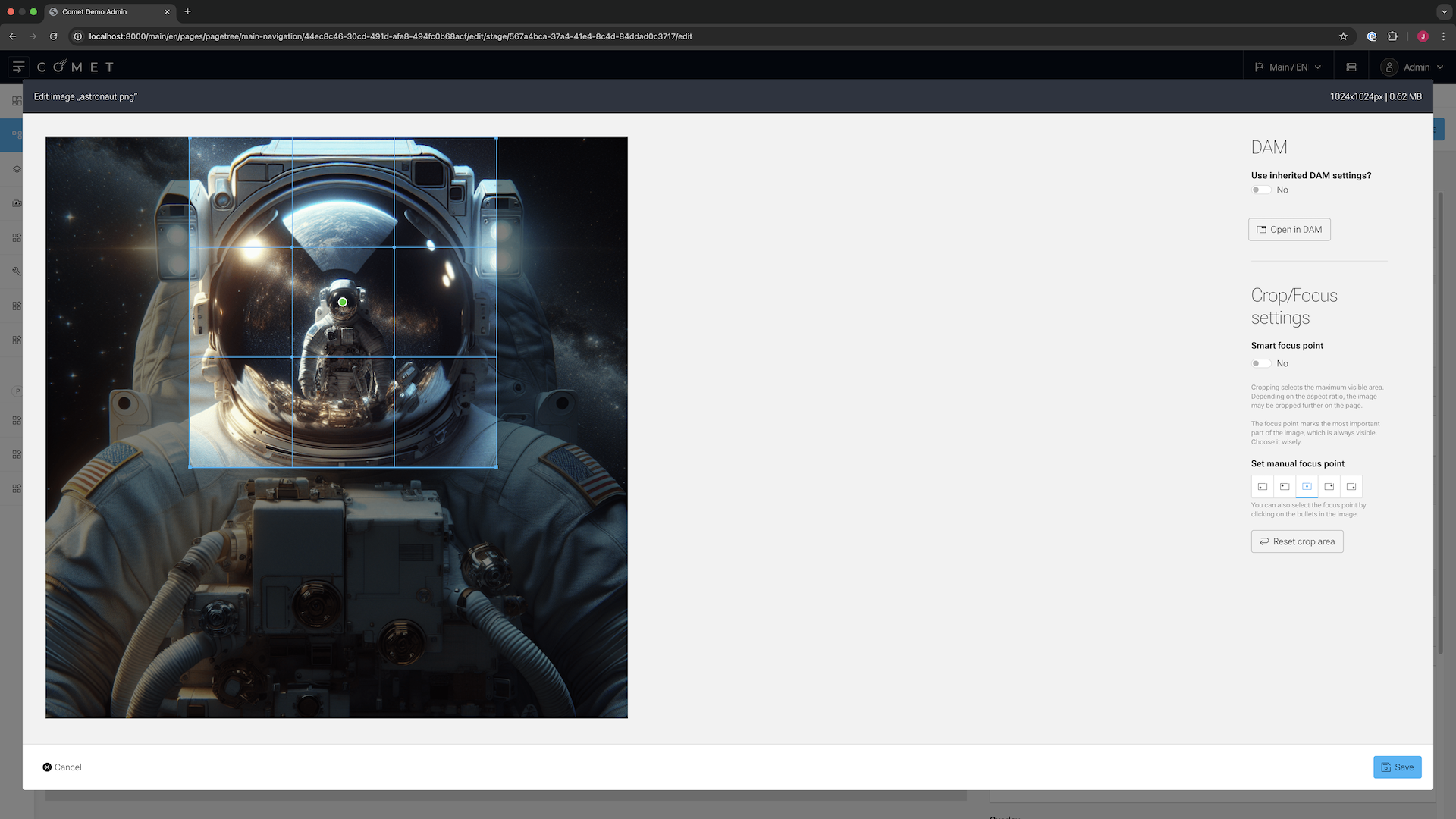
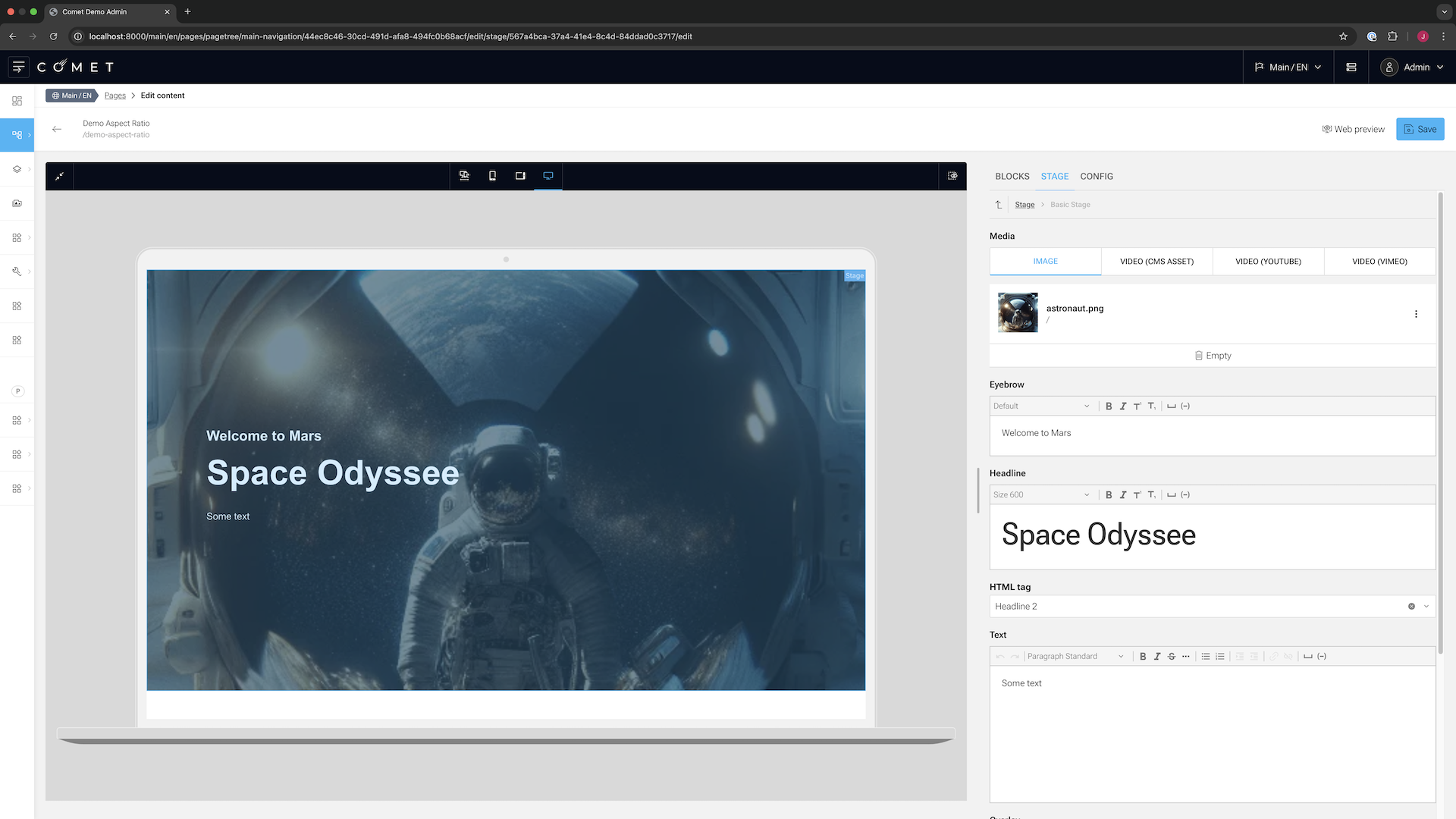
All images requested by the site will now be cropped in the specified crop area. For instance, the above-mentioned stage block's images (1:2 and 16:9) would roughly be cropped like this:
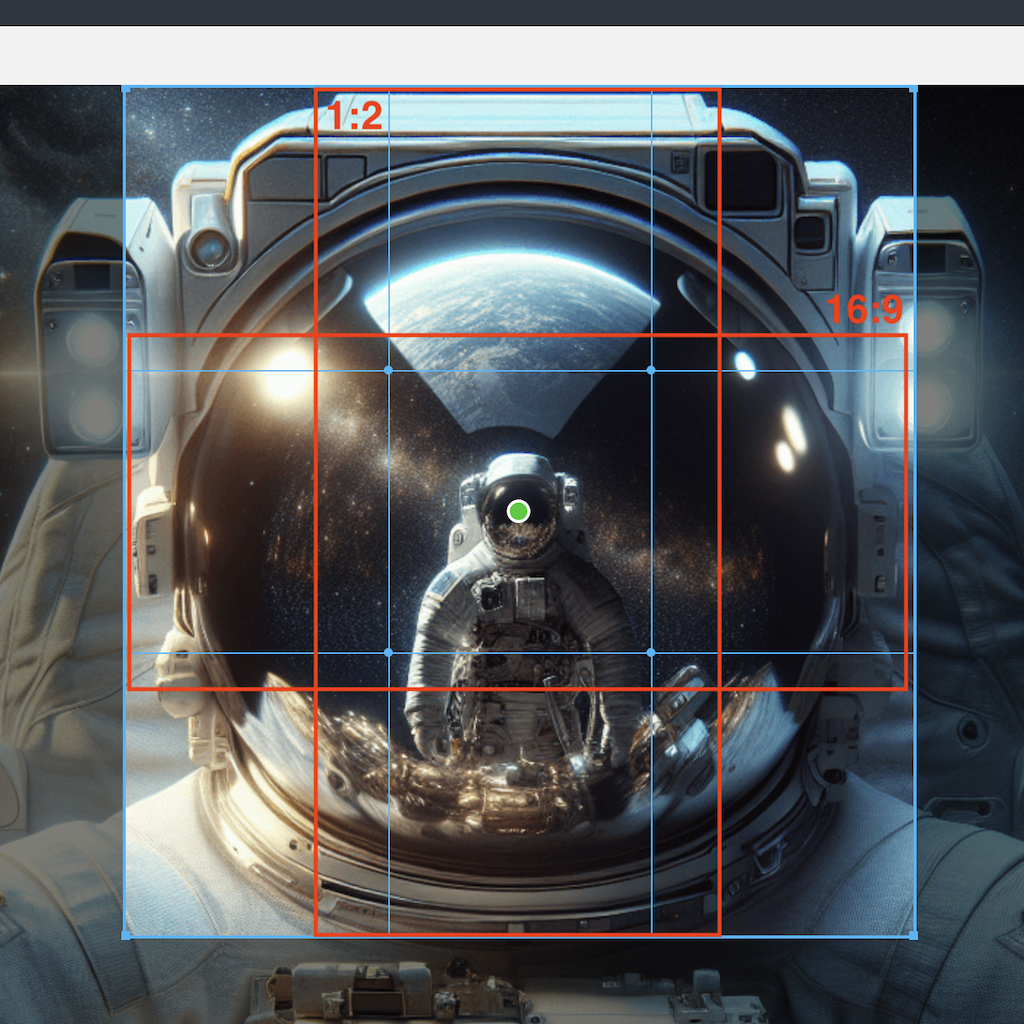
Summary
- The same image in the DAM can be cropped differently in the site based on the aspect ratio.
- Editors can control the image area displayed using the DAM's focus point and crop area features.
- The site can specify the aspect ratio by setting the
resizeWidthandresizeHeightparameters in the image URL template.